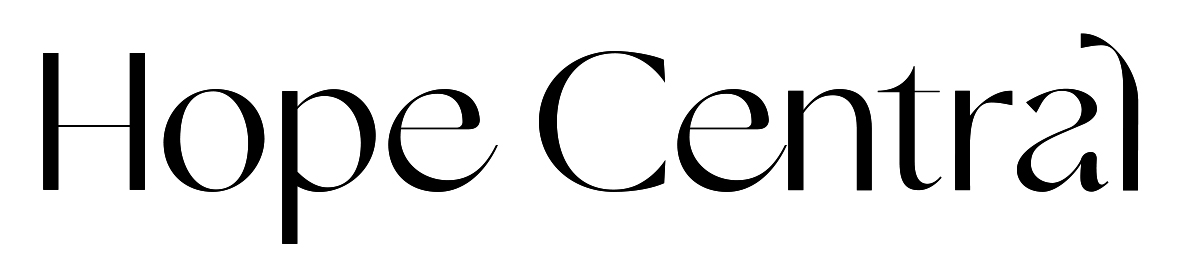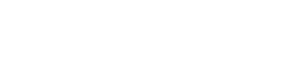Each time you access a file through your web browser (Internet Explorer, Firefox, Chrome, etc), the browser caches (stores) it so it doesn’t have to keep retrieving the same files or images from the web site each time you visit. You should periodically clear the cache to allow your browser to function more efficiently and to ensure that you are seeing the latest information when you visit.
A cookie is a file created by a web browser, at the request of a web site, that is stored on a computer. These files typically store user-specific information such as selections in a form, shopping cart contents, or authentication data. Browsers will normally clear cookies that reach a certain age, but clearing them manually may solve problems with web sites or your browser.
A browser’s history is a log of sites that you visit. When you press a browser’s Back button, you are moving back one entry in the history log. Browsers will normally clear history at regular intervals, but you may want to clear it manually for privacy reasons.
The Trades of Hope site(s), which include the shopping site and your backoffice, uses cookies to remember your Partner number and recall your sessions. Because we have so many variable sessions between a shopping session, a party session, your Partner store, backoffice, etc.; you will need to clear your cookies often to avoid seeing stored images and information and to make sure you are seeing the latest updates.
We’ve included some tips below to help show you how to clear these cookies.
Google Chrome:
- Open Google Chrome Web Browser
- Go into menu tab (looks like three solid lines on the top right hand of the screen, on the side of the search bar).
- Go to the settings option
- Once in settings, go to History tab on the top left hand of the screen.
- Hit Clear Browsing Data ** You have to delete both your cache history and cookies.**
- Select Cache and Cookies option, and select clear on the bottom of the page.
- This should clear your cache and cookie history in Google Chrome.
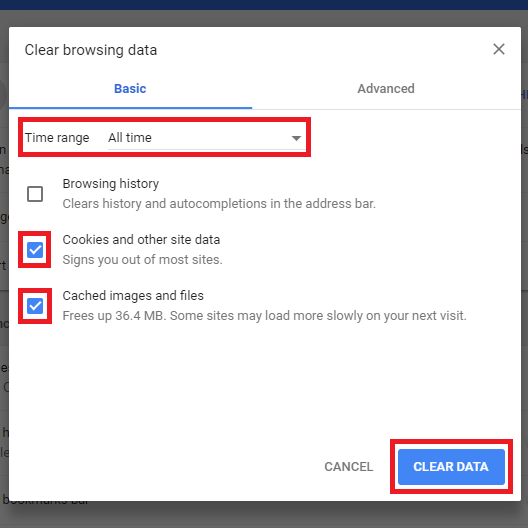
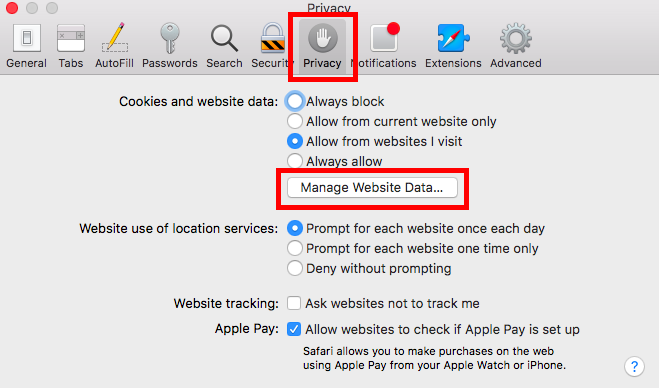
Safari:
- Open Safari
- Click Safari in the upper left hand side of your screen.
- In the menu that appears, click Preferences.
- In the window that appears, click the Privacy tab.
- Click the button Manage Website Data
- Click the button Remove All
- Click Remove Now in the pop up window that appears.
Internet Explorer:
- Select Tools (The Gear Icon)
- Go to Safety
- Check Delete Browsing History
- Make sure to uncheck Preserve Favorites Website Data and check both Temporary Internet Files and Cookies then click Delete.
- You will get a confirmation at the bottom of the window once it has successfully cleared your cache and cookies.
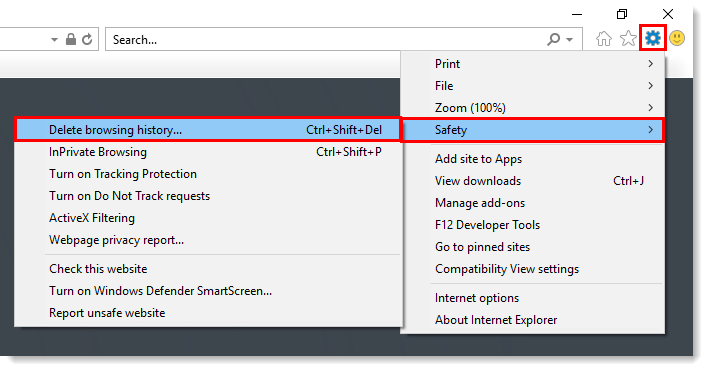
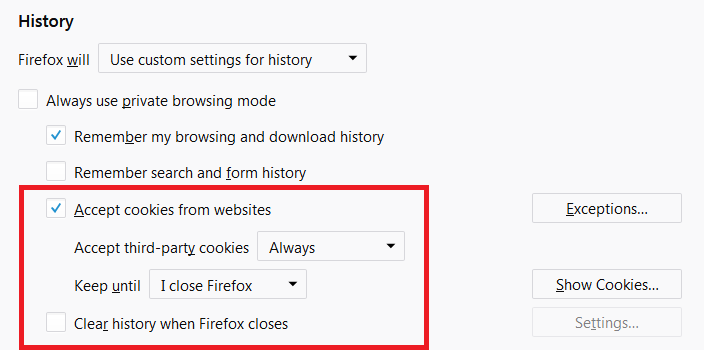
Firefox:
- From the History menu, select Clear Recent History
- From the Time range to clear: drop-down menu, select the desired range; to clear your entire cache, select Everything.
- Next to Details, click the down arrow to choose which elements of the history to clear; to clear your entire cache, select all items.
- Click Clear Now.
- Exit/quit all browser windows and re-open the browser.