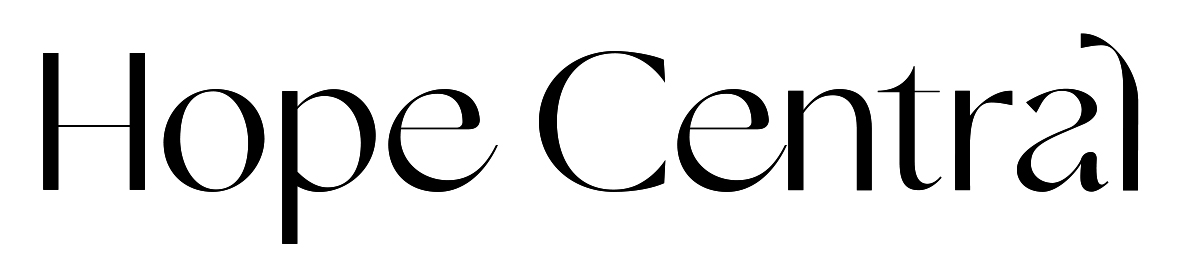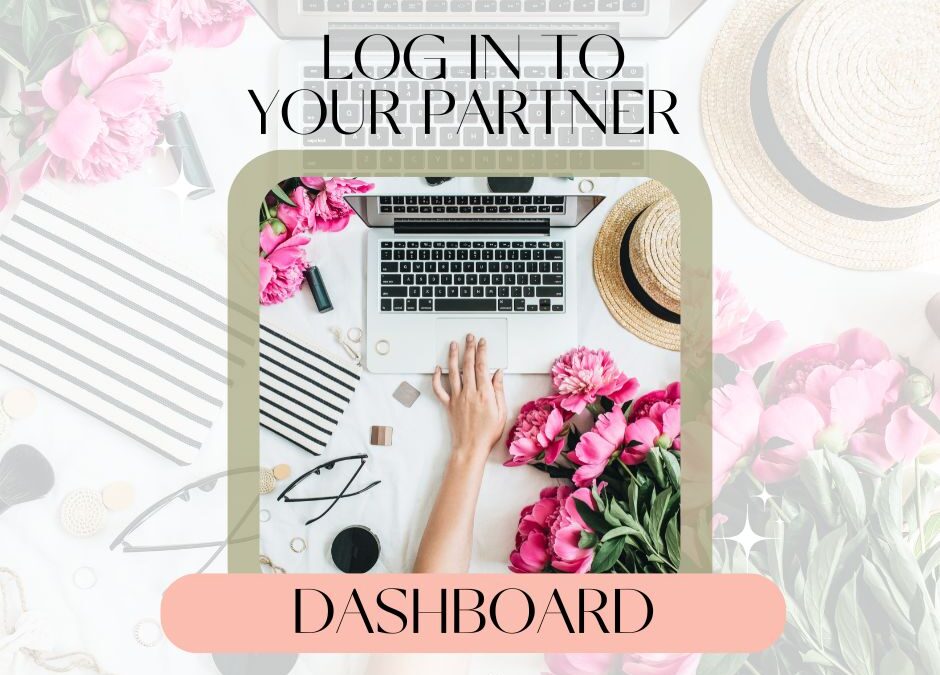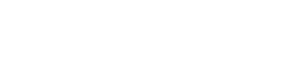Getting Familiar with your Dashboard
Everything you need to know to get started!
- Step 1: Log in
- Step 2: Profile
- Step 3: Home tab
- Step 4: Toolbox
- Step 5: Payment Summary
- Step 6: Pop-Ups
- Dashboard App
Step 1: Log in
- To Log into your new Dashboard, go to Share.TradesofHope.com/login and click Forgot Password
- Enter the email address associated with your Partner Account, and click Recover Password
- Check your Email to reset your password, and follow the link to login to your new Dashboard!
The window that opens up when you log into your affiliate account is called the dashboard. The dashboard acts as a control panel for your account.
Step 2: Set up your profile
- Click on Settings and update your personal details.
- Be sure to enter your shipping address, date of birth and update your Social Security Number if you will earn over $600 in Commissions for this year.
- Add in your Social Media accounts to easily share links with your followers.
- Your replicated website link will be set to your first and last name, feel free to customize to match your old site or start new with a fresh link!
- Payment Settings: This can be updated anytime, however it will auto-populate to whichever setting you choose here
- Store Discount Coupon: Choose to redeem your commissions for 1.5x MORE in Product Credit
- PayPal: Choose to transfer your commissions into your PayPal account, you will need to enter in the email address associated with your PayPal account.
- You may come back to the Settings tab in the future to update/change your password at anytime.
Step 3: Visit the Home tab
Here in the Home tab:
- You can view your Partner Link URL, that you will be sharing with your customers. You can easily copy the link, or use the social buttons to push it out on social media, email, by text, or download the corresponding QR code.
- The commission structure will provide you with the details about the commissions that you’ll earn on your sales.
- In summary, you can view the number of orders, your sales amount, your earnings, your amount of subscriptions, any subscription sales or earnings, new customers and new customer sales
- Leaderboards will show your rank amongst the top sellers for the month to date. You’ll also see your total products sold, customer count and details for the month.
- The details table displays information such as the date of the order, customer, order amount, and the commission earned on the order. You may click on the order # for more details, and you can download your customer order details by clicking on the PDF icon in the right hand corner next to the word Details.
Step 4: Visit the Toolbox
Your Dashboard Toolbox is composed of 3 sections:
Product Links
- you can generate Partner Link for the specific products you want to promote, you can do this by pasting the product URL link from the website in the given field. A link will be generated next to it that you can then use in your promotions, which will link that product page to YOUR Partner Link.
- This is especially useful in Instagram Stories, when you want to link a specific product to that product page on your replicated website.
- You will learn how to get product links to use in Pop-Ups under Step 6.
My Files
- Every Partner will have her own unique ‘My Files’ section.
- Here you can upload any files YOU wish to keep in your Dashboard. This may include:
- Any graphics you have made in Canva that you want to keep in 1 spot to easily share
- Any Pop-Up scripts that another partner has shared with you, or that you have saved on your phone/computer
- Any Customer reports, commission reports, etc that you may have downloaded from the old system that you want to keep
- Any graphics or images shared by the Home Team that you want to keep
Partner Tools
Parter Tools will include all details, graphics, happenings that the Home Team wishes you to have
- Customer Care Folder – Includes how to contact customer care, a link to the return exchange form & suggestion box
- Promotions & Media
- Partner Essentials
- Any essential videos on how to be a Trades of Hope partner, how to book pop-ups, how to follow-up, etc.
- Tutorials & Scripts
- Weekly Checklists & tools
Step 5: Payment Summary
- In the payments section, you can view your payment summary, which will show the amount paid to you for your sales, the pending amount that has to be paid, and the last payment that was done.
- You will see the preferred payment method at the top (Store Discount Coupon or PayPal) along with a Change button where you can change the payment method at any time.
- There is also a details section which will show other payment information.
Step 6: Set up Pop-Ups!
Finally, after setting up and getting familiar with your new Dashboard, you can start setting up your Pop-Ups by using the +, or using the New Pop-Up button.
you can generate specific Pop-Up links for the products you want to promote within the pop-up, you can do this by pasting the product URL link from the website in the given field. A link will be generated next to it that you can then use in your pop-ups, which will link that product page to the pop-up link.
- This is especially useful in virtual pop-ups, when your host may want to link a specific product to that product page on her pop-up link.
NOTE: As of today, 6/25- we are still configuring the App. You may download and log into the app, but please keep in mind many features and functions are still being perfected!
Looking for an easy way to share HOPE on the go? You now have access to an app where you can do just that!
- Download App by scanning the QR code below
- Receive the verification code, Email will be from support@goaffpro.com
- Copy Verification code and paste it back into the app
- Choose Trades of Hope
- Allow Push Notifications
iOS (Apple, iPhone, iPad) Scan the QR Code below to download:
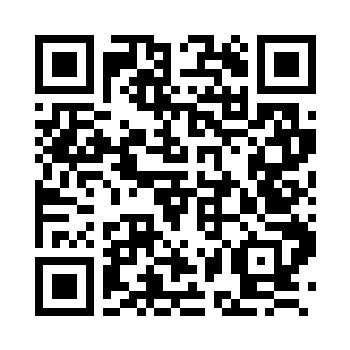
Google Play Store (Android, Kindle Fire, Chromebook) Scan the QR Code below to download:
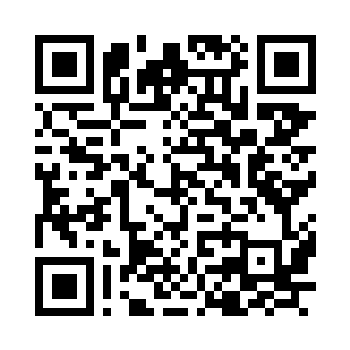
Please note: There are a few functions that are only available on the Desktop Version, and are not currently available in the app.
This includes:
- Creating custom product links for Pop-Ups and for your Partner Link
- Uploading your own Files into the Toolbox (can only be done on desktop)
- Saving images from the Assets (Toolbox) section. We recommend texting/emailing the image to yoursself and saving it from there.
Pop-Up FAQ
Can Customer Care move orders into a Pop-Up?
We will not be able to move orders into a Pop-Up. Please make sure you’re providing the hostess with the correct pop-up link.
Can Partners use CC Coupons and earn Pop-Up Rewards?
CC Coupons stands for Customer Coupons. We are trying to be sustainable for our Artisans, and our Partners! Because of this, Partners are discouraged from using CC (Customer) Coupons ($10 off $50 orders).
Partners can self host a Pop-up and use the 10% off Pop-Up Reward coupons.
I have a Hostess who needs to change her Pop-Up Date. How can I edit the date?
You are not able to edit the date of a pop-up. You will need to cancel/delete her current Pop-Up and create a new link for her with the correct date.
Can I set up a Pop-Up for a future date and start collecting orders?
You can set up the Pop-Up in your Dashboard, however the Pop-Up link will not be generated until the Pop-Up date. You can start taking orders for the Pop-Up on the event date, and the pop-up will remain open for 30 days or until you close it.
Do Pop-Ups require a minimum sales amount or number of orders in order to generate Pop-Up Rewards?
No, there are no minimums. As long as there is an order of any amount, your host will get a coupon for 10% of her pop-up total that she can use on a future order, which will expire in 60 days.
Coupon FAQ
Can Customer Care extend expired coupons that we forgot to use?
Customer Care will not be able to extend or remake any expired coupons. All coupons expire in 30 days from the date of creation, so please keep track of your coupon expiration dates!
Can Partners use CC Coupons and earn Pop-Up Rewards?
CC Coupons stands for Customer Coupons. We are trying to be sustainable for our Artisans, and our Partners! Because of this, Partners are discouraged from using CC (Customer) Coupons ($10 off $50 orders).
Partners can self host a Pop-up and use the 10% off Pop-Up Reward coupons.
Can Partners participate in the Customer Rewards Program?
Yes! We love our Partners and want to reward you for your own shopping, too!
Do coupons all need to be used at once?
YES. The entire amount of the coupon must be used in 1 transaction.
For example: If you’re using a $40 coupon on an order that is $25, you will not be able to use the remaining amount in the future. You will be forfeiting any remaining amount of the unused coupon value.
Payout FAQ
When I make a sale, am I able to transfer my commissions immediately?
You will see your commissions in your Payments tab right away, and you will be able to transfer the commissions into a Product Credit Coupon or transfer into your PayPal account 3 days after the date of your sale.
Why am I seeing a 3 day hold on commissions?
Our current 3 days “hold” will always show as due in 3 days. For example:: When you receive an order, the commission of $15 it shows Due in 3 days. Then on the following Day you get another order with commissions of $20, it will show $35 due in 3 days (while the original $15 is only 2 days away actually.)
I have my Default Payment Method set up as a Product Credit Coupon, but I would like to transfer some into PayPal. How can I change this?
Under your Payments tab, click ‘Change’ in the upper right hand corner. You can also update your default Payout method under ‘Settings’. This can be changed at anytime.
Partner FAQ
Can Partners participate in the Customer Rewards Program?
Yes! We love our Partners and want to reward you for that.
Can we place an order for someone who doesn’t ‘do’ online shopping?
Yes! You can enter their email address, mailing address and Credit Card information at checkout.
How can I place an order for someone who has paid me by check?
We recommend waiting for the check to clear before placing the customer’s order. Once the check clears, you can place the order using your Credit Card, email address and using the customers mailing address at checkout.
If I have a customer who has shopped through a previous Partner in the past, will they need to re-enroll as a customer under me?
No, your customer will simply need to shop and check out on your link. They no longer need to register or sign in as a customer to shop.
Subscription FAQ
Can a customer place a subscription through a pop-up?
Yes, a customer can subscribe to Hope Mail or Coffee through a pop-up link. The amount of the first subscription run will count towards the pop-up total.
How can a customer change/edit their subscription?
Your customer can log into her Shopify account on the top right hand corner of your Partner Link, by clicking on the person icon.
Once she logs in, she can see any Trades of Hope orders she has placed on Shopify and manage any subscriptions she has with us.
Will we be able to see when a customer has a subscription processing?
You will not be able to see the frequency or details of a customers subscription.
You will be able to see how many active subscribers you have by checking the Active Subscribers widget on your Dashboard.
You will see a ‘subscription’ label under the order number in your Details section of your Dashboard. You will see this label on all subscription orders.